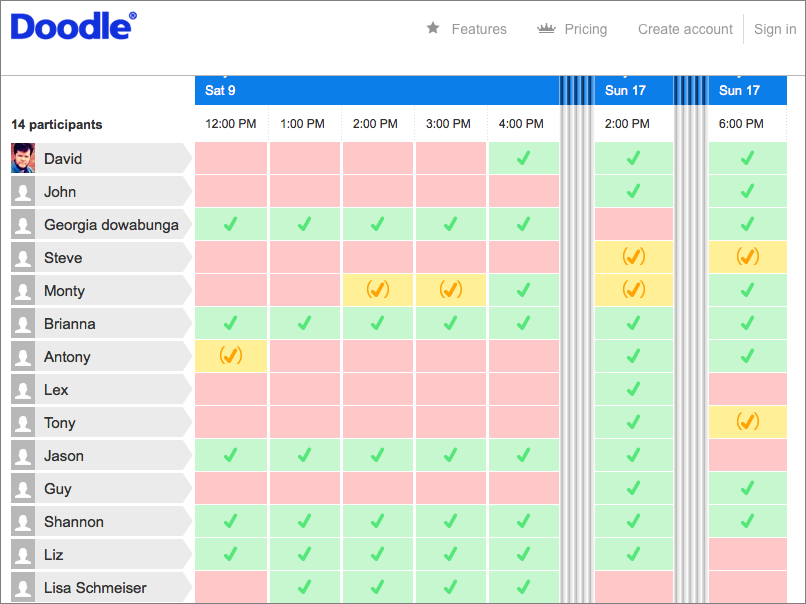Doodle Sign Up For Time Slots
One of the things I like about Outlook is the ability to flip through everyone’s schedule to find a likely meeting time. But when everyone isn’t in the same Outlook system, we end up having to find a time via email. You write, “When can you meet?” And the 7 people you’re trying to get together send you an email back some with when they’re available and some when they’re not available. You then have the fun and excitement of creating a matrix that will show the best time for everybody.
Slottr is the easiest way to create and publish your online signup sheet. Let people sign up for time slots, simply enter dates and times for a set of tasks or activities, then publish and share it by emailing a link, sharing on facebook or embedding your form right into your website. It’s simple, easy and best of all, free!
- Doodle allows you to easily send a poll to anyone asking them to indicate whether they are available or busy for set time slots, and the best part is that an account is not required for filling.
- The whole point of a meeting scheduler is that it saves you the time that you would spend exchanging numerous emails to narrow down a time and date. If an app is awkward to use, it takes up that time, which defeats the purpose. All of the included apps take seconds or minutes to figure out. Integration with other apps/services.
- Download Free Printable Weekly Calendar With Time Slots for Time Slot Template Schedule Excel – 20838 Now you’re tied to a picture that a person don’t like. You’re advised to draw a picture and you balk as you are convinced that most likely not an artist.
- It's definitely more useful for one of the following: 1) a single event where people can sign up for different jobs and time slots to volunteer or work, or 2) a continuous calendar of signups for things like intake meetings, routine overtime tasks workers can opt to work, etc.
Or perhaps you have students schedule time to meet with you one on one? Want to find an easier option than a sheet of paper circulated around the room or taped to your office door? Or maybe you want to schedule time with your online students and that sheet of paper just doesn’t work at all?
Or maybe you have students writing research papers and you want to limit what the paper topics are and how many students can write about each topic?
Enter Doodle.com.
The instructions are simple. “Create a poll.” “Forward the link to the poll to the participants.” “Follow online what the participants vote for.” “Free. No registration required.” Even though you don’t have to register I recommend that you do. Registering allows you easy access to all of your polls in one place, both the ones you’ve created and the ones you’ve participated in, through the ‘MyDoodle’ link.
First let’s walk through the process of setting up a poll to schedule a conference call. At the end of this blog I’ll discuss using Doodle to set up student conference schedules and how to use Doodle to manage students and their research paper topics.
At Doodle.com clicking ‘schedule an event’ produces this screen. Type in a title, an optional description, your name, and your email address. If you registered and are logged in, your name and email address are automatically entered.
Clicking the ‘next’ button at the bottom of the page (not pictured) produces this date selection page. Since this is a conference call for July 13th, I only selected July 13th. You may choose as many dates as you’d like. Just click on each date to select it. To deselect a date, you may either click the date in the calendar again or click the red X next to the date in the ‘selected dates’ area. The arrows next to ‘July 2009’ allow you to change months.
Click ‘next’ at the bottom of the page (again, not shown). Now we can choose our times. Doodle is quite flexible in terms of how you can enter times.
Here I’ve clicked the links to ‘enable time-zone support’ and ‘add further time slots.’ I’ve chosen my time zone, and I’ve entered some times. Notice that if I had more than one day available for the conference call, there would be an additional row for that day. Once I had selected the times for the first day I could copy and paste those times into each subsequent row using the ‘copy and paste first row’ option.
When I click ‘Finish,’ Doodle will send me two emails. The first contains a participant link that I will send out to my conference call participants. The second contains an administrative link that will allow me to edit or delete the poll. If I’m registered, I can also access the administrative features by logging into Doodle.com and clicking on ‘MyDoodle.’
This is what the poll looks like after I’ve entered the times that I’m available. If you’re not in the Pacific time zone, you can choose your time zone, and click ‘update.’ Doodle will change the time to match your time zone. Just type your name in the empty box, check the times that you’re available, and click ‘save.’ That’s it!
You can go back into your poll and edit it whenever you’d like by using the administrator link. If you change the time options after someone has already participated, little question marks will appear in those time slots for each participant. This means that you don’t know whether the participants who have already participated would have chosen those new options over the ones they did choose. Email your participants to let them know that you changed the options and that they can re-vote.
You may have noticed that on the last screen, before we hit ‘finished’ there was an ‘options’ button.
‘Yes-No-Ifneedbe Poll’ allows your participants to choose ‘if need be’ instead of just yes or no. Very handy!
‘Hidden poll’ is self-explanatory.
‘Only you can modify/delete votes and comments’ disallows your participants from modifying or deleting their own votes and comments. Note that the only participants who can modify or delete their own votes and comments are those who have registered with Doodle.com.
‘Limit number of OKs per participants (row) to 1.’ We wouldn’t want to do this for our scheduling poll since the goal is to find times that work for everyone. But there may be a poll where you’d want everyone to choose only one option.
‘Limit number of OKs per option (column).’ If you were organizing an event where you needed two volunteers for each time slot, this feature would be handy. Click that option then in the ‘limit’ box, type 2.
Student conferences
Do you hold individual conferences with students? Create a scheduling poll with your available time divided into 15-minute time slots. Under ‘options,’ select ‘limit number of OKs per option (column)’ and ‘limit number of OKs per participant (row) to 1’ so that students can only sign up for one time slot.
Here is what such a poll might look like.
Doodle Sign Up For Time Slot Demonstration
Notice that once a participant has selected a time slot, that time slot is not available for anyone else. The scroll bar on the bottom allows participants to scroll to the right to see more days.
Student research papers
Not only can Doodle manage scheduling, but it can manage any kind of straight-forward poll.
To create this poll on the Doodle.com main page, I selected “make a choice.” I put in the topics choices and using ‘options’ I limited students to only one topic, but up to 4 students can choose each topic.
In conclusion
Doodle Sign Up For Time Slots
If you’ve used Doodle or if you decide to try it, let me know how you’re using it and how it works for you!
- Parent teacher conference sign up times
- Parent volunteer sign up times
- Meeting times for student led conferences
- Office hours/drop in times for high school teachers
- Office hours for guidance counselors to meet with older students
- Office hours for administrators to meet with teachers for pre and post observation meetings
- Appointment times for staff development specialists and instructional coaches to meet with teachers
- Meeting times for building administrators to schedule time with teachers
- Scheduling therapy times for related service providers
- Student sign up time slots for stations or events
Here are the steps to create an appointment slot calendar
- Open your Google Calendar
- Click on the date
- Choose “appointment slots”
- Set the time frame for the appointments
- Choose the duration of each appointment (i.e. 30 minutes)
- Click save
- Once the event is created, you can click on it and you will see this preview.
- Click on “This calendar’s appointment page”.
- That will bring you to a new link. This is the link you will share with the people you want to sign up for appointments.
- You can copy and paste this link into a website, an email, anywhere where you are sharing information.