Dungeonmans Equipment Slots
This is part 1 in a set of tutorials for using RogueSharp and MonoGame to create a basic Roguelike game. It is meant to serve as an introduction to the RogueSharp library. This tutorial assumes that you already have Visual Studio installed. I’m using VS 2013.
Equip items here. In the Champion Traits category. A mission ability from World of Warcraft: Legion. Always up to date with the latest patch. Game Save Manager Supported Games - Free download as Word Doc (.doc /.docx), PDF File (.pdf), Text File (.txt) or read online for free. This is one for the gamers to store your game saves with an ease, with this document I have listed the supported games on game save manager, to download the game save manager application click the link below. SPACE - open main game menu, MOVEMENT - NUMPAD, Arrow Keys (Shift+ Arrow Keys for diagonal movement), or HJKLYUBN, WAIT/ PASS TURN - NUMPAD 5 or., Character Sheet - c, Consumables - i, Equipment - e, Map - Tab or m, Masteries (spend points) - a, Melee Attack/ Talk - Bump into enemy/ friendly, Search for a hidden passage - Bump into a wall, Powers List - s (enter to use highlighted power), Set. 1 Armor 1.1 Head 1.2 Shoulder 1.3 Chest (aka Body) 1.4 Back (aka Cloak) 1.5 Wrist 1.6 Hands 1.7 Waist 1.8 Legs 1.9 Feet 2 Accessories 2.1 Neck 2.2 Trinkets 2.3 Finger 3 Decorative 3.1 Tabard 3.2 Shirt 4 Weapons 4.1 Main-Hand (One-Hand/Two-Hand) 4.2 Off-Hand (One-Hand/Two-Hand) 4.3 Ranged/Relic 4.4 Ammo 5 Slots on character info window 6 Equip slots in Macros 7 External links Equipment slots on. Dungeonmans requires a Radeon X1900 GT graphics card with a Core 2 Duo E4400 2.0GHz or Athlon 64 X2 Dual Core 4200+ processor to reach the recommended specs, achieving high graphics setting on.
Dungeonmans Equipment Slots Game
- Go and download MonoGame if you don’t already have it. I’m using version 3.2 which can be found here: http://www.monogame.net/2014/04/07/monogame-3-2/
- Create a new MonoGame Windows Project.
- Start the project and make sure that you get a Blue Screen of Success. I know what you were thinking when I said Blue Screen but trust me, this one is good!
Blue Screen Of Success
- Your code at this point should look something like this.
- Next we’ll need to add Floor and Wall sprites into the content folder. Be sure to set their Copy to Output Directory properties to “Copy if Newer”
- Here are the sprites I’m using but feel free to substitute your own.
Floor Sprite
- Now your code should be like this
- Next we are going to create two new Texture2D fields and load our Floor and Wall sprites into these using Content.Load. Lastly we’ll use a SpriteBatch to draw our two textures to the screen. I’m not going to go into great detail as to how this works as there are plenty of resource out there already for this. Here is one example
- You should now be able to run the project and verify that you are seeing the floor and wall textures on your patented Blue Screen of Success.
Rendering Floor and Wall Sprites
Hopefully that wasn’t too bad getting here. Now is where the real tutorial begins. We’re going to start using the power of RogueSharp to get moving really quickly on our game.
Add the RogueSharp NuGet Package to the Project
Right click on the project and choose Manage NuGet Packages…
Search for “RogueSharp” and add it to the project.
RogueSharp NuGet Package
Creating a Map
In the Game1.cs file we’ll first need to add a using directive for the RogueSharp namespace
Next we want to create a private field of type IMap named _map in the Game1 class
In the Initialize() method place the following code just under where it says // TODO: Add your initialization logic here.
Code
Explanation
There is a static method on the Map class that takes an IMapCreationStrategy as a parameter. Several implementations of this strategy are included with RogueSharp. This also allows anyone to create their own Map generation code by simply creating a class that implements the IMapCreationStrategy interface.
In this example we didn’t make our own class, but instead used the RandomRoomsMapCreationStrategy which is included with the RogueSharp library.
With this strategy a Map will be generated by trying to place rooms up to the maximum number specified in random locations around the Map. Each room will have a height and width between the minimum and maximum room size. If a room would be placed in such a way that it overlaps another room, it will not be placed. Once all rooms have have been placed, or thrown out because they overlap, corridors will be created between rooms in a random manner.
The constructor takes 5 parameters which are as follows:
- width = The width of the Map to be created
- height = The height of the Map to be created
- maxRooms = The maximum number of rooms that will exist in the generated Map
- roomMaxSize = The maximum width and height of each room that will be generated in the Map
- roomMinSize = The minimum width and height of each room that will be generated in the Map
With the parameters we provided we said create a Map that is 50 by 30 Cells in size. Try to place up to 100 rooms on this Map (though many of these will be thrown out if they overlap an existing room). And last make sure that each side of the rooms are between 3 and 7 Cells long.
The source code for the RandomRoomsMapCreationStrategy can be found here.
Drawing the Map
It’s great that we created a Map, but we can’t actually see it yet.
To actually see our map we’re going to need to add some code to the Draw() method in Game1.cs. Place the following code just under where it says // TODO: Add your drawing code here.
Code
Explanation
Line 3 – We set a variable corresponding to the size of the sprites we are using for our floor and wall Cells. If you used the graphics provided above these are 64 pixels square. This value will be used to calculate where to draw each sprite.
Line 4 – Next we call the GetAllCells() method on our newly created _map. This returns an IEnumerable<Cell> of all Cells in the map that we can iterate through using a foreach loop.
Line 6 – As we iterate through each Cell we check the IsWalkable property. This will determine if we should draw a floor as in Line 9 or a wall as in Line 14
Lines 8 and 13 – We calculate the position of where we should draw the sprite by looking at the corresponding Cell’s X and Y properties and multiplying it by the variable we set in Line 3
Lines 9 and 14 – This is where we make the actual calls to the Draw method on our SpriteBatch and provide either the floor or wall texture and the position we calculated earlier
The Scaling Problem
If you run the game now you’ll see a problem (at least if you used my 64 x 64 pixel sprites).
The map is too large to fit on the screen. There are several more elegant ways to handle this using transformation matrices and camera classes but we’ll talk about that in a later tutorial. For now lets just scale all of our sprites down to 1/4 size, 16 x 16 pixels.
Code
Explanation
Line 4 – Introduced a new variable “scale” which we will use both when drawing sprites and calculating their positions
Line 7 – Refactored position calculation out of each if / else block and placed it directly in the foreach. Also use scale when calculating the position
Lines 10 and 14 – Used a different overload of the Draw method on SpriteBatch which allows us to set the scale of the sprite to draw
Now if we run the project we should see something better
Map Scaled by 1/4
Your map will look different because each time the program is ran, a different seed is generated for the random number generator used behind the scenes to place all the rooms and corridors. In a later tutorial will look at the different pseudo-random number generators provided with RogueSharp and how you can even create your own.
[edit] Part 2 of the tutorial is now live
Additional Fun
If you are looking for some extra things to try until I post the next tutorial some ideas are
- Try creating your own class that implements IMapCreationStrategy and use it to create your own unique maps. Look at the source code for RogueSharp for a few simple examples.
- Use more map features like doors and pits, not just floors and walls
- Clean up the code. Extract some methods, rename classes, organize what we have. I purposely left it as close to the default MonoGame project as possible, but Game1 is not a very interesting name for a class and who needs all those TODOs
- Try creating your own camera class that allows you to pan around the Map and zoom in or zoom out.
- Classic Roguelikes don’t use sprites. Try making it look like the classics by implementing an ASCII display. (or just fake it with sprites of ASCII characters)
- 'Hands' redirects here. For the hozen, see Hands (hozen).
- 1Armor
- 2Non-armor
- 3Weapons
- 4Decorative
- 5Other
- 6Removed
There are 18 equipment slots on a character, as well as 4 bag slots above the Micro Menu and a mount equipment slot in the Mount Journal. The combination of equipment slot and item type is often the first categorization of items used.
Armor
The eight armor slots may have one of four types of armor: cloth, leather, mail, and plate. Each class may equip only certain types of armor.
Head
- Equipment names
- helm, helmet, mask, lens, monocle, cap, headpiece, crown, circlet, shroud, cowl, hood, headband, goggles, coif, headdress, chapeau, barbute
- Upgrades
- Meta gems, Gems
Shoulders
- Equipment names
- amice, spaulders, pads, pauldrons, mantle, monnions, epaulets, shoulder, shoulderpads, shoulderguards
- Upgrades
- Shoulders enchants, Gems, Inscriptions (inscribers only)
Chest
- Equipment names
- robes, vest, tunic, armor, wraps, harness, hauberk, jerkin, chain, breastplate, blouse, chestpiece
- Upgrades
- Chest enchants and armor kits, Gems
Wrist
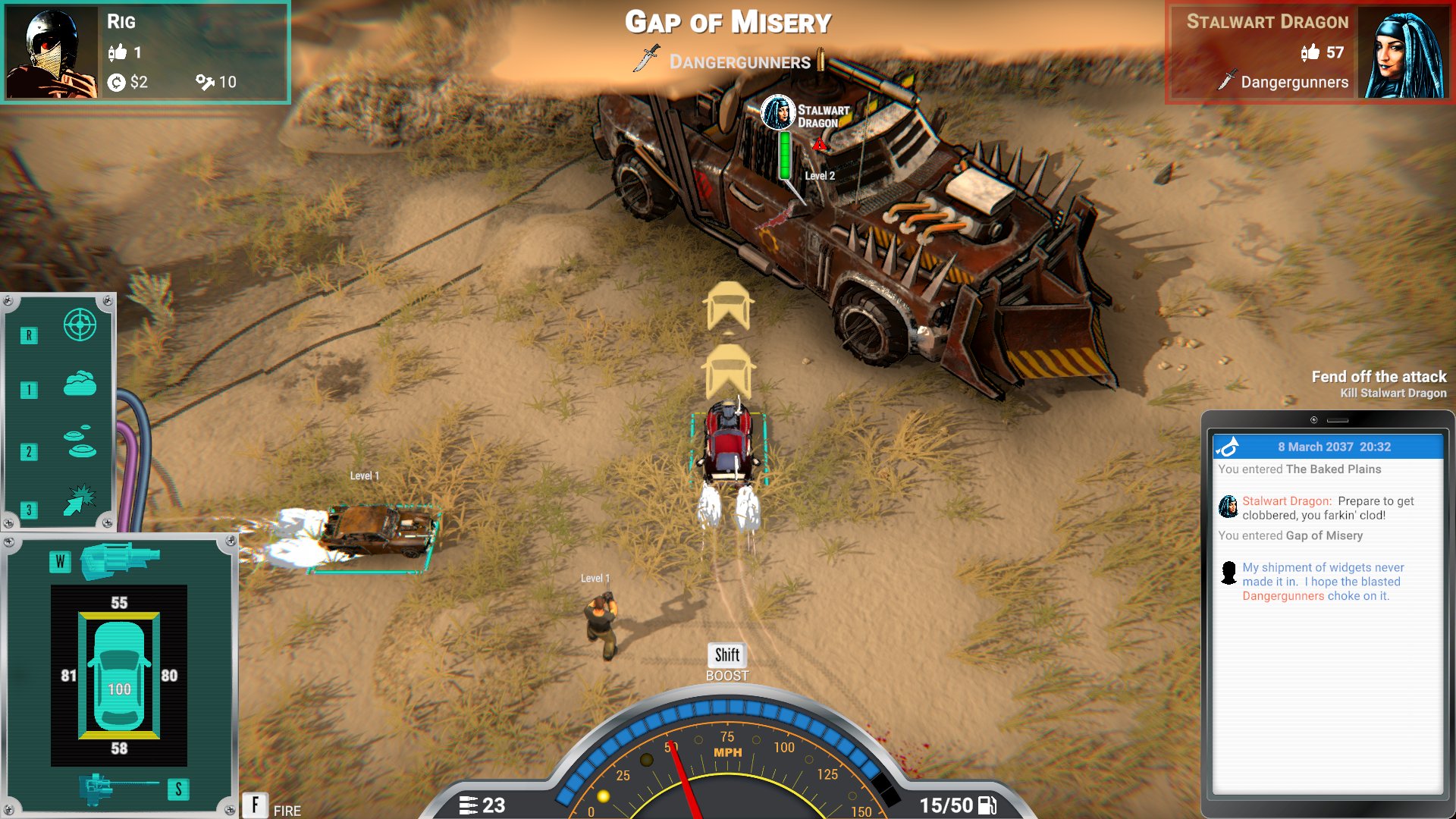
- Equipment names
- bindings, armguards, cuffs, bracers, vambraces, wristguards, bracelets
- Upgrades
- Wrist enchants, Gems, Fur Lining (Leatherworkers only), [Socket Bracer] (Blacksmiths only)
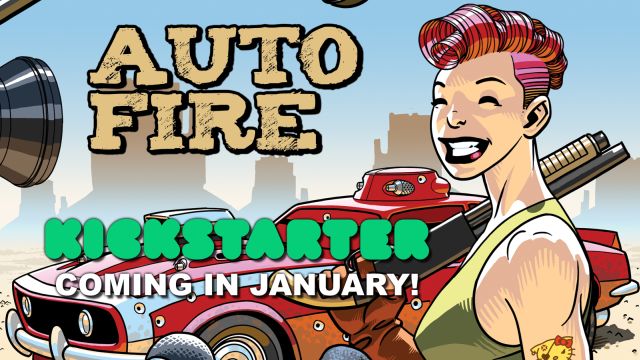
Hands
- Equipment names
- gloves, gauntlets, mitts, mittens
- Upgrades
- Hands enchants and armor kits, Gems, Tinkers (Engineers only), [Socket Gloves] (Blacksmiths only)
Waist
- Equipment names
- belt, girdle, sash, cinch, cord
- Upgrades
- Belt Buckles, Gems, Tinkers (Engineers only)
Legs
- 'Legs' redirects here. For the companion, see [Legs].
- Equipment names
- chausses, trousers, breeches, leggings, kilt, dungarees, loincloth, woollies, pants, britches
- Upgrades
- Legs armor kits and spellthreads, Gems
Feet
- Equipment names
- boots, walkers, greaves, footwraps, sabatons, slippers, shoes, stompers, footpads
- Upgrades
- Feet enchants and armor kits, Gems
Non-armor
Non-armor gear only has one type, so there will be nothing in the 'type' spot in item tooltips.
Neck
- Equipment names
- amulet, lei, talisman, medallion, necklace, charm, choker, chain, pendant, collar.
- Upgrades
- Gems
Back
- Equipment names
- cape, blanket, cloak, drape, mantle
- Upgrades
- Back enchants, Gems, Embroideries (Tailors only), Tinkers (Engineers only)
Finger
- Equipment names
- ring, band, signet, seal, loop, circle.
- Upgrades
- Enchantments (Enchanters only), Gems
Dungeonmans Equipment Slots Poker
Two finger slots are available
Trinket
- Upgrades
- Gems (Jewelcrafters only)
Two trinket slots are available
Weapons
Main-Hand (One-Hand/Two-Hand)
One-hand items,
Two-hand items categories
- Weapon types
- Axe, Bow, Crossbow, Dagger, Fist weapon, Gun, Mace, Polearm, Staff, Sword, Wand, Fishing Pole
- Upgrades
- Weapon enchants, Counterweights, Weapon Chains, Fishing line (fishing pole only)
The Main Hand slot can hold main hand, one-handed or two-handed weapons. If a two-handed weapon is equipped, the off-hand slot must be empty unless the character is a warrior with the [Titan's Grip] talent.

Off-Hand (One-Hand/Two-Hand)
- Weapon types
- Axe, Dagger, Held In Off-hand, Fist weapon, Mace, Shield, Sword
- Upgrades
- Enchantments, Counterweights, Weapon Chains, Shield Spike
The Off Hand slot can hold off hand or one-handed weapons (Dual wielding classes only), shields (warrior, paladin and shaman only) or Held In Off-hand frill items. If a two-handed weapon is equipped in the main hand slot, this slot must be empty unless the character is a Fury warrior with [Titan's Grip].
Decorative
Decorative items only have one type, so there will be nothing in the 'type' spot in item tooltips. Decorative items have no stats and cannot be upgraded.
Tabard
Shirt
Other

Bag
Removed
Dungeonmans Equipment Slots Online
Ammo
Ranged or Relic
Equipment slots in macros
When creating macros based on 'click to use' items (especially trinkets), the common practice is to enter the actual item name. However, using the numeric equipment slot identifiers eliminates the need to manually modify macros after upgrading a particular item.
Dungeonmans Equipment Slots Games

These slot designations are particularly handy for engineers whose Tinker enhancements and Engineering-only items add and/or posses an 'on use' ability for items in the Back, Belt, Foot and Head slot that would not normally posses such capability for non-engineers.
Here are is a complete list of each equipment slot and its numeric designation for macro purposes
| Slot | Number |
|---|---|
| Head | 1 |
| Neck | 2 |
| Shoulder | 3 |
| Shirt | 4 |
| Chest | 5 |
| Belt | 6 |
| Legs | 7 |
| Feet | 8 |
| Wrist | 9 |
| Gloves | 10 |
| Finger 1 (Top) | 11 |
| Finger 2 (Bottom) | 12 |
| Trinket 1 (Top) | 13 |
| Trinket 2 (Bottom) | 14 |
| Back | 15 |
| Main Hand | 16 |
| Off Hand | 17 |
| Tabard | 19 |
Patch changes
- Patch 5.0.4 (2012-08-28): Range/Relic slots are being removed from all classes. Range weapons (bows, guns, wands) will use the main hand slot.
- Patch 4.0.1 (2010-10-12): The ammo mechanic was removed from the game, and the ammo slot was removed along with changing ammo items to gray items.
| ||||||||||||||||||||